ブログ・コラム
2022.01.18
PanasonicレッツノートLet's Note CF-SZ6を工場出荷状態に初期化する(リカバリー、DtoD)
私の使っている(いた)レッツノートを
工場出荷時の状況に初期化することになった。
こういうのは数年に1回のことなので、
せっかくなので、記録(ブログ)に残しておこうかなと。
実は、以前にキーボードが壊れた時に、
交換の状況をブログに残してあるのだけれども、
このブログがめちゃくちゃ閲覧数が多くて、
なおかつ、業績に寄与しないというスバラシイブログでして(笑)
今回は(次回があるのかわかりませんが)、
DtoD領域と呼ばれる、リカバリー領域を使った
初期化の方法をやってみます。
再起動してBIOS画面を出す

再起動して、Panasonicのロゴが出ているときに、F2キーを押します。

すると、BIOS画面が出ます。
BIOS画面ってなんだって?
BIOSとは、Basic Input Output Systemの略。
直訳すると、基本の入出力システム(あっ、システムは英語だwww)
電源入れたときに、一番最初に動くソフトですね。
BIOSが、ハードディスクに入ったWindowsを起動したりします。
リカバリー領域を指定して起動する
レッツノートには、リカバリー領域というのがあります。
WindowsのCD/DVDのイメージがそこにあるような感じですね。
リカバリー領域から起動すると、
WindowsのCD/DVDがなくても再インストールできます。

矢印キーで、[終了]タブを選択、
[Recovery Partition]を選択します。

すると、リカバリー領域が起動されます。
(うわっ!画面きったねぇwww)
リカバリーメニューを選択

[リカバリー]を選択

[Disk 0]を選択

[工場出荷状態に戻す]を選択
※出てきた通り選択していくだけですね
初期化・再インストールが始まります

パーテーションの初期化とWindowsの再インストールが始まります。
ここからはしばらく時間がかかります。
SZ6(SSD256)で、20分程度かな。
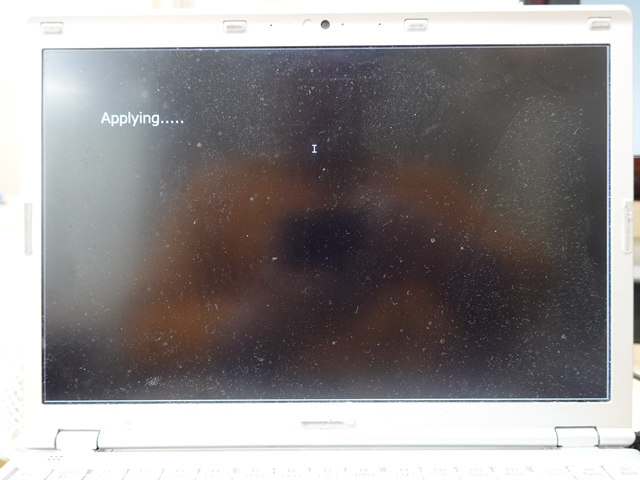
こんなのが出たり・・・
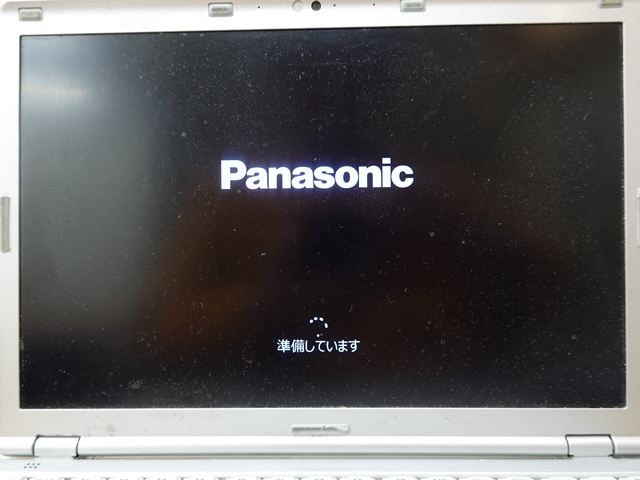
をっ!起動した!

終わったのかな?
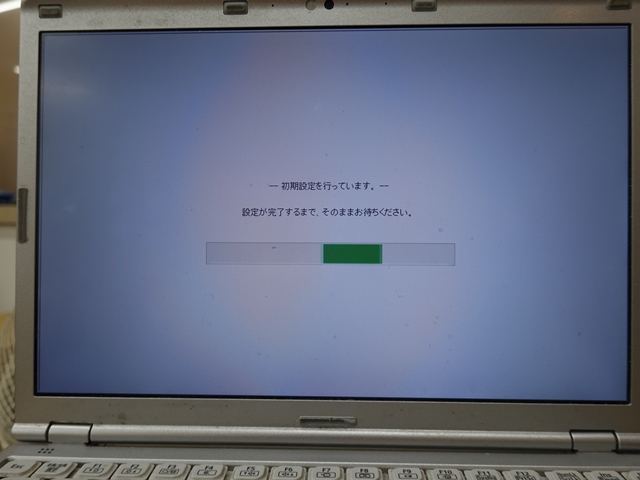
あっ、まだなのね(笑)
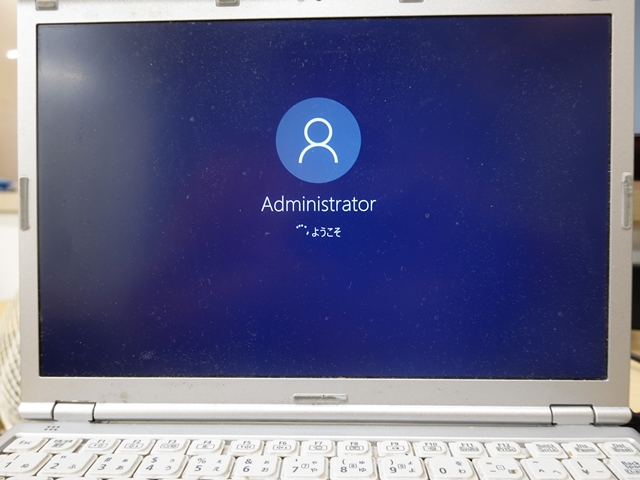
こんな画面を繰り返しすこと数回。
20分程度待ってください。
ほっておけば終わります。
初期化終了

[リカバリー処理が終了しました]と出たら終わり。
シャットダウンしましょう。
念のために
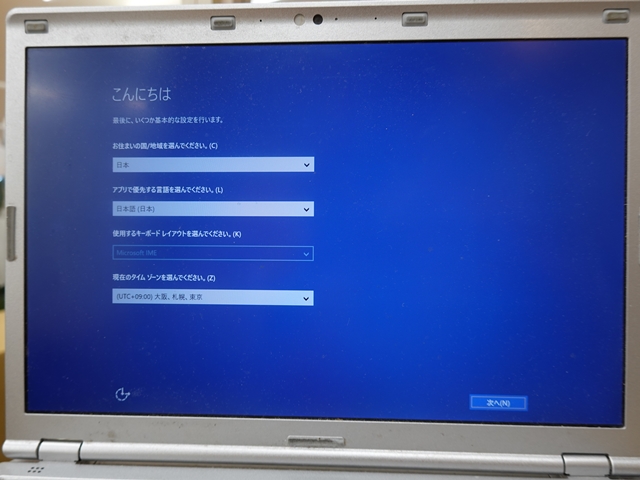
念のため確認に起動してみると、こんな画面に。
あぁ、数年前にこんな画面見たかもな~
ということで、工場出荷状態に戻すことができました。
初期化は簡単
DtoD領域を使ったリカバリーは、
起動するまでがちょっと面倒ですが、
リカバリーパーテーションからの起動さえできてしまえば
あとは簡単です。
しょっちゅうするものではないですが、
必要な時があったら、参考にしてみてください。
